Audio
Sound Layers

Audio waveforms are displayed in the timeline allowing creators to sync animations and sound easily.
Sound layers can be spatialized to be positioned in 3d space for enhanced immersion.
Transforms can be changed over time and animated to move sound sources, whether individually or as part of groups and sequences.
Sound settings are accessed touching the speaker icon before the sound layer name.
Sound Layer Settings
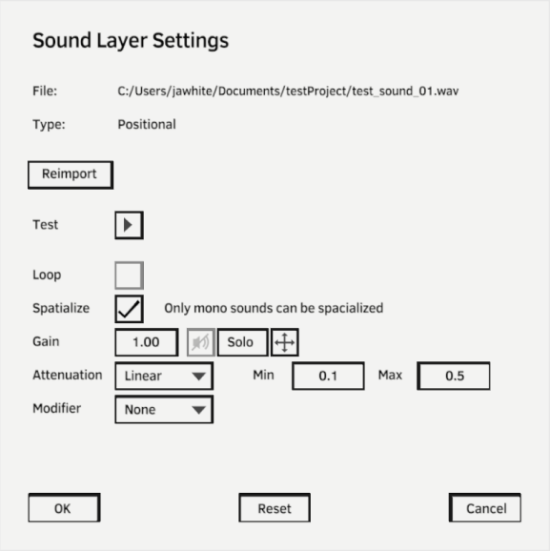
Reimport: Invokes a dialog box to choose an updated version of the referenced audio file or another file altogether. Audio waveforms on the timeline are redrawn when the document is reopened.
Test: Previews the audio file referenced by the selected Sound Layer, when the timeline is stopped.
Loop: Enables sample-accurate, end-to-end looping of the Sound Layer audio file.
Spatialize: Enables spatialization for monophonic sounds. Non-spatialized mono sounds play in a head-locked manner.
Gain: Sound Layer volume expressed from 0.0 (silence) to 1.0 (no attenuation).
Mute & Solo: Mutes and solos the selected Sound Layer.
Transform: Enables moving the emitter’s transform while the Sound Layer pane is open. It replicates the functionality as described in the Transform tutorial.
Attenuation: Attenuation fades a sound based on distance from the source. It is previewed as a green sphere inside of which the sound volume is maximum and a red sphere beyond which the sound is inaudible.
- None - The sound is spatialized, but no attenuation over distance is applied.
- Linear - Linear curves fade out sounds over distance in a gradual, linear fashion.
- Logarithm - Logarithmic curves fall off more quickly over distance and more closely mimic the behavior of human hearing.
Modifiers
Modifiers allow directional sound emission in a cone or frustum (pyramid) pattern. They are previewed as nested cones or frustums where the green zone has maximum volume and the red zone outer surface and beyond have volume as specified by the layer’s Out values.
Cone emitters radiate from the source in the shape of a cone.

- Inner Angle - Represented by the green shape. Within the inner angle, volumes are multiplied by 1.0 and play at full volume.
- Band - The transition zone across which volume fades from the Inner value/full volume to the volume specified by the Out value. Visually, the Inner + Band is the angle of the red cone.
- Out - Volume of Sound Layer when the listener is outside the range of the Layer’s Band. Layers with an Out value of 0.0 will be silent outside of the red-colored cone shape.
Frustum emitters are pyramid-shaped, radiating from the source which behaves like the top-most point.

- Inner 1- Horizontal inner angle or Width. Within the inner angles, volumes are multiplied by 1.0 and play at full volume.
- Inner 2 - Vertical inner angle or Height. Within the inner angles, volumes are multiplied by 1.0 and play at full volume.
- Band - The transition zone across which volume fades from the Inner values/full volume to the volume specified by the Out value.
- Out - Volume of Sound Layer when the listener is outside the range of the Layer’s Band. Layers with an Out value of 0.0 will be silent outside of the red-colored frustrum shape.
Supported Source File Formats
Quill supports the audio source file in the format WAV, OGG and MP3.
Quill can load both stereo and mono, and also 1st Order, 2nd Order ambisonic sounds, including TBE 8 B-Format Ambix.
If you encounter a file that Quill wasn't able to load, please let us know at help@quill.art
Best Practices
Format Recommendations
- Quill’s audio system runs at 48kHz. To avoid resampling, use 48k source assets.
- For highest fidelity, use uncompressed .wav source assets. While compressed formats are supported, any compressed source assets will undergo a second OPUS compression pass when exported to .IMM or uploaded to Oculus Media Studio.
Audio Data Compression in .IMM Files & Oculus Media Studio
- Imported audio files are stored in .wav format in the project .qbin file.
- Audio assets are compressed using the OPUS codec when generating .IMM files and uploading to Oculus Media Studio.
- While 24 & 16 bit audio files are supported, OPUS compression will truncate 24-bit files to 16-bits.
- OMS uses the OPUS “Auto” setting. On average it compresses at a rate a little more than 128 kbps. This setting presents a good balance of small file sizes while maintaining artifact-free playback of a wide range of sound sources.
- Sound Layer assets are decompressed on-the-fly when played back at runtime.
Project Optimization
- Quill supports unlimited Sound Layers, however for projects that will be uploaded to Oculus Media Studio, a maximum of 20 audio channels can be simultaneously active at a time in the project. This provides authoring flexibility while ensuring high-quality, latency-free playback.
- Examples:
- Mono assets = 1 channel
- Stereo = 2 channels
- 1st Order Ambisonics = 4 channels
- TBE 8 = 8 channels
- 2nd Order Ambisonics = 9 channels